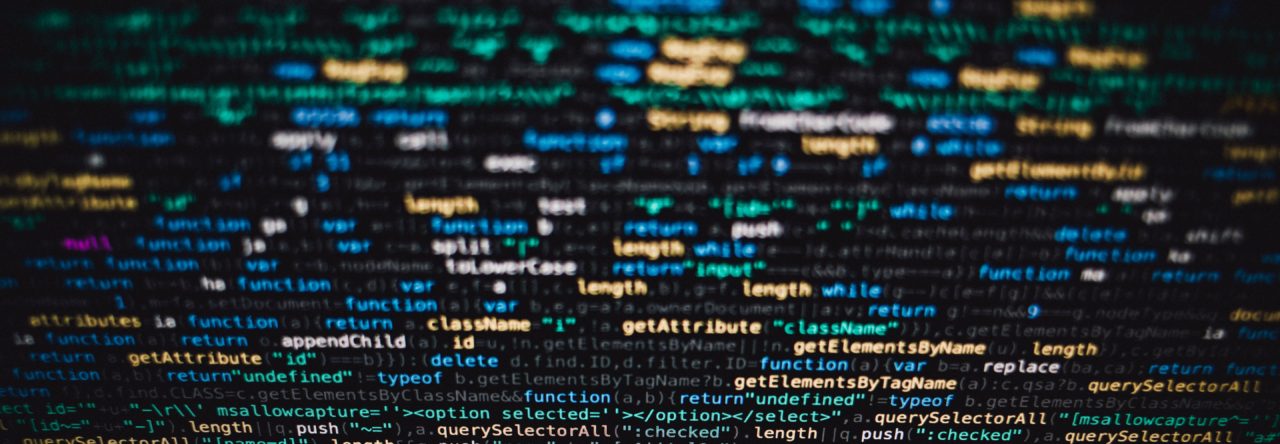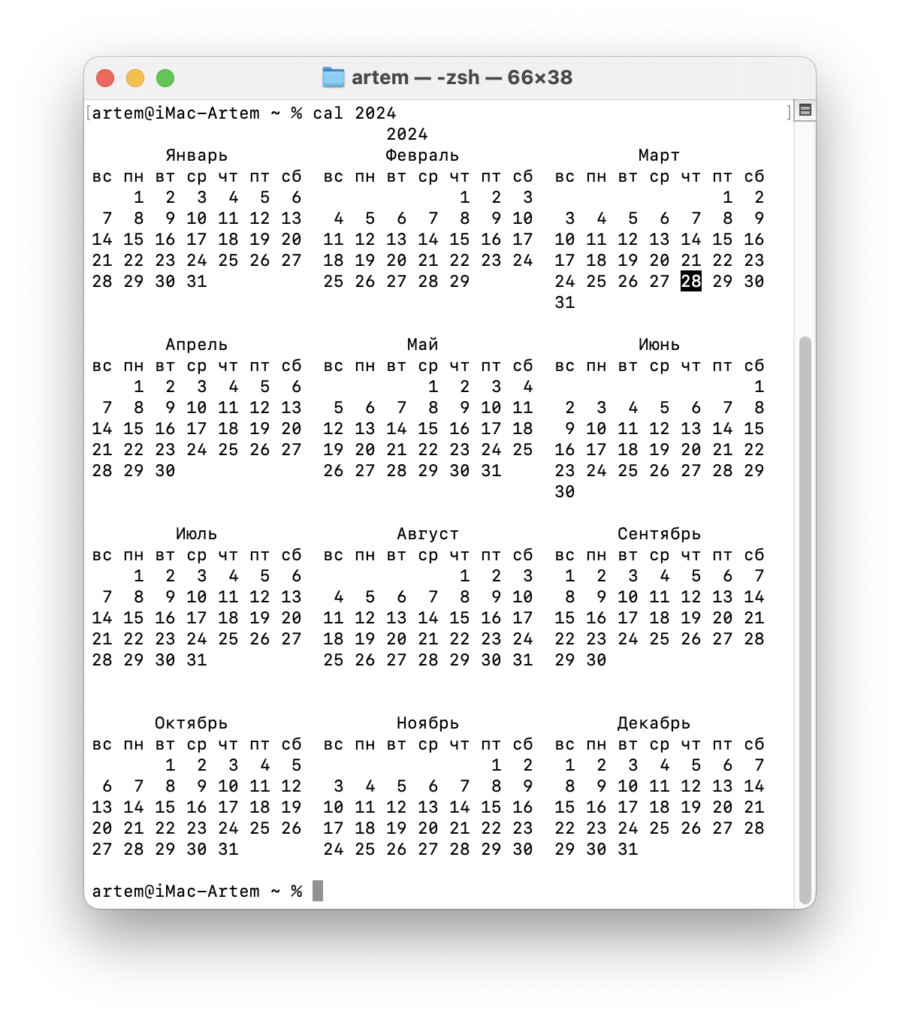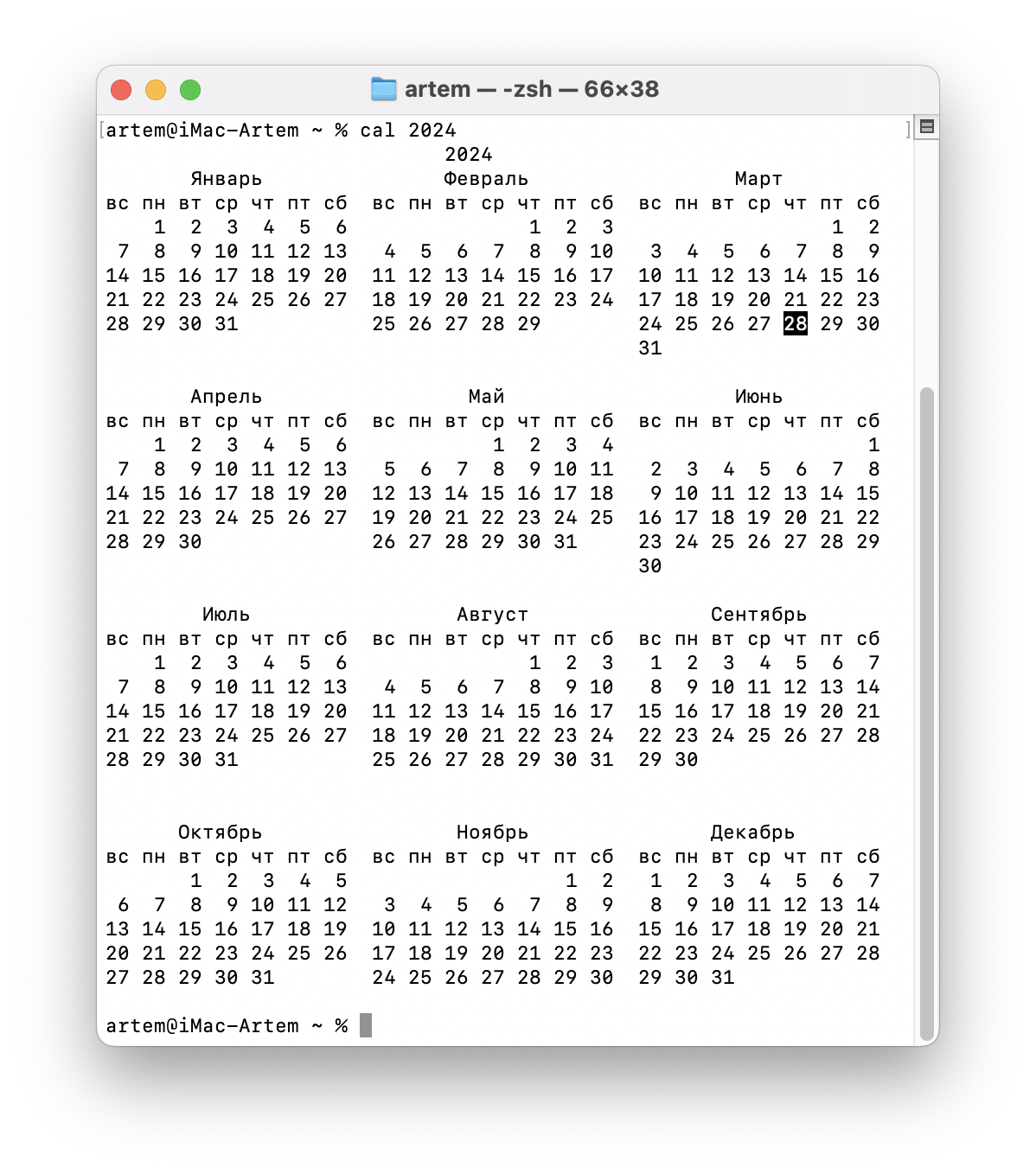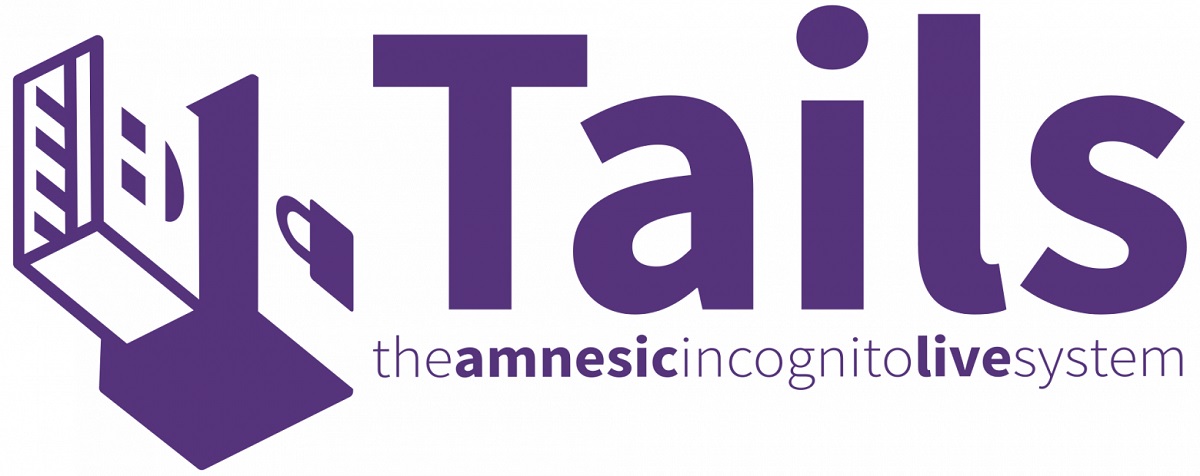Имею сказать по этому поводу.
Мой сознательный опыт в мире Windows начался в 1998 году с Windows 95 (далее были Windows 98, ME, XP, 7, 10). То что было раньше от БК Компаньон-М (zx spectrum совместимый аналог) до MS DOS и Windows 3.11 не в счет по причине юного возраста (на них я как правило играл в игры).
Мой опыт в мире Linux начался 20 лет назад, с дистрибутива Red Hat Linux. Вы себе представить не можете, сколько сил я потратил в 2003 году чтобы подключить win модем «56k Faxmodem USB U.S.Robotics» к своему RHL! Без помощи зала (статья Алексея Федорчука) я бы не смог решить эту задачу. Но как бы я смог найти статью которая помогла мне включить интернет в Linux? Правильно, я сначала запустил модем на Windows (в то время у меня были Windows ME и уже новейшая Windows XP) и нашел в поиске решение (постоянно перезагружаясь туда сюда, красноглазя и рвя на голове волосы). Установка любого устройства будь принтер, сканер и другие подключаемые периферийные устройства вызывали дикую головную боль, и страданья…
После этого опыта в моей жизни было немало Linux-дистрибутивов которые я пробовал. С переменным успехом некоторое время сидел на наследнике RHL — бесплатном дистрибутиве Fedora. Потом сидел на Ubuntu. Однако имея постоянный дискомфорт при решении любых задач по обустройству, я уверенно возвращался в Windows как к себе домой. Как будто бы из командировки возвращался домой.
При этом в серверных ОС я признаю только Linux. Начинал свой путь познания администрирования с Fedora Core Linux 6 (в конце 2006 года). Потом мигрировал на Centos. В PET-проектах пробовал разные варианты: Gentoo Linux, Debian, Ubuntu. IMHO самый удобный это Ubuntu.
Мой путь в мире Mac начался в 2008 году со скачивания пиратской версии MacOS X (хакинтош) и установки его на свой ноутбук Acer. То еще «удовольствие» скажу я вам. Из-за несовместимости железа и возможно допущенных ошибок при вскрытии оригинальной MacOS, компьютер работал нестабильно и плохо. В 2010 году я решил порадовать себя и купил ноутбук MacBookPro на MacOS X 10.6 Snow Leopard. И чтобы вы подумали? Я установил в дуалбут Windows, и работал то в одной то в другой ОС. Чаще всего в Windows, т.к. MacOS в те годы имела ряд неисправленных багов которые просто были неприятными и неудобными в работе. И к слову: MacOS X это не мак-ос-икс как все думали, а мак-ос-тэн (десять). Поэтому по старому именованию современная ОС называлась бы так: MacOS XI 11.6 Big Sur. Поэтому X опустили, и оставили просто MacOS 11.6 Big Sur.
Минусы MacOS: дорого! во первых сами компьютеры Apple мягко говоря неадекватно дорогие. раньше обновление ОС продавалось за деньги, что-то около $35 но не бесплатно ведь, в то время когда Windows всегда обновлялась бесплатно. Да, сейчас Apple исправилась, и обновляется бесплатно, но есть одно но. С каждым годом ваш комп будет устаревать, а ОС с каждым обновлением будет требовать все более нового железа и возможностей которых нет у вашего устройства. И настанет момент когда обновленная ОС просто откажется работать на старом железе, или будет работать мучительно медленно… Что в итоге и произошло с моим MacBookPro, который я успешно продал 3 года назад (за 50% от первоначальной стоимости). Также в MacOS очень дорогой софт, каждый чих нужно оплачивать (или искать «вылеченные» программы рискуя при этом утечкой данных).
Плюсы MacOS: красиво, быстро, достаточно надёжно.
Сейчас я работаю на iMac (iMac (Retina 5K, 27-inch, 2019); 3 GHz 6‑ядерный процессор Intel Core i5; 40 ГБ 2400 MHz DDR4; Radeon Pro 570X 4 ГБ) мне достаточно. У меня в дуалбуте (через bootcamp) работают и MacOS (Big Sur 11.6) и Windows 10. 99% времени я работал в Windows, остальное в MacOS. Сейчас же с выходом Windows 11 я выяснил, что апгрейд моей Windows 10 до Windows 11 на iMac невозможно, потому что загрузчик Apple-овский, а для Windows 11 это неприемлемо. Т.е. через несколько лет Windows 10 перестанет обновляться и я буду грустить, что не смогу безопасно работать (на текущем устройстве или на обновленном в будущем устройстве). Поэтому я сделал усилие над собой, и пересел с Windows 10 на MacOS. Пока больно, непривычно, но все-же лучше чем Linux.
Linux до сих пор остается уделом энтузиастов у которых куча свободного времени на «красноглазье» и преодоление препятствий при работе с этой ОС. Опытные люди, которые хотят просто работать а не танцевать с бубном, выбирают как раз либо Windows либо MacOS. Альтернатив в десктопных (комп, ноутбук) ОС больше нет, серьёзно. Это конечно не касается серверного ПО, здесь Linux действительно на коне.
Вот 2 ситуации:
Вы профессиональный строитель + мастер на все руки. Вы строите свой дом своими собственными руками. Вылизываете все, каждую балку, каждый кирпичик, каждый уголок. Все у вас правильно, как этого хотите вы. Тепло и уютно жить, так как этого захотели вы. Но что за этим стоит? Вы должны быть профессиональным строителем со знанием ВСЕХ предметных областей, обладать кучей свободного времени, сил и нервов… Да, вы построите дом вашей мечты, но какой ценой и за какой срок? И да, надо быть профессионалом, а не казаться им. Вы такой профи??? С вероятностью 95% нет.
Вы непрофессионал: вы выбираете дом своей мечты на картинке. Архитектура дома готова. Все построят профессионалы, а вам останется лишь заехать, обустроить свой быт, сделать уютное гнездышко и «жизнь поживать да добра наживать». Вам не надо учиться несколько лет в ПТУ, потом в ВУЗе, потом практиковаться десяток лет на стройке… Вы просто живете, а не выживаете. Да, в этом случае вы не сможете изменить конструкцию своего дома, но нужно ли это делать? Дом изначально сконструирован и построен профессиональными архитекторами и строителями. Вам остается найти свой вариант соотношения цена/качество и выбрать его.
Этим сравнением я сравниваю Linux и Windows/MacOS.
В Linux вы можете всё, но с маленькой (но по сути огромнейшей) оговорочкой: вы должны быть профессиональным программистом, который сможет разобраться во всех тонкостях работы системы, переписать нужные части системы под себя, и при обновлении быть готовым латать течи возникшие в системе. При этом обладать вагоном времени (время — ценнейший ресурс нашего времени, простите за тавтологию). Зато бесплатно скажете вы, и не поспоришь.
В Windows/MacOS вы просто работаете. Да, за ОС нужно заплатить. А в случае с MacOS нужно заплатить еще и за очень не дешевый компьютер от Apple. НО! Вы защищены от низкоуровневых манипуляций и красноглазья. Для всех устройств есть драйверы. Обновление системы как правило не ломает комп (исключения бывают везде, иногда по вине производителя а иногда из-за конфликта драйверов, тут опять-же никто от этого не застрахован в любой ОС). Вы просто устанавливаете систему, устанавливаете набор ПО для своей работы и начинаете работать, все просто! Не нужно танцевать с бубном чтобы настроить свой комп, чтобы он просто работал, проигрывал фильмы, играл музыку, мог играть в игры…
Еще до недавнего времени для игр было только 2 варианта: игровая консоль и Windows. Linux/MacOS X были не предназначены для игр от слова совсем (он и сейчас мало приспособлен, и только усилия Steam и подобных сделали возможным играть в принципе).
Современные Linux дистрибутивы стали такими-же жирными и требовательными к ресурсам как и Windows/MacOS. Поэтому если раньше это было оправданно на старом железе, то сейчас все ОС равны — все жирные и неповоротливые (я не говорю про легковесные вроде xfce и подобные, которые нужно также допиливать и танцевать с бубном).
Резюмируя: хотите работать а не танцевать с бубном? ставьте Windows или MacOS на компьютерах Apple. хотите красноглазить и героически совокуплять свой мозг (этой конструкцией я заменил матное слово е**ть) преодолевая трудности через каждые 5 минут? то вам дорога в любой-like-Linux дистрибутив.